You have built a new stunning app and want to share it with your colleagues or the whole company? Microsoft Teams is your workplace of truth? In this article I will show you how to share your Power Apps creations to Microsoft Teams.
Table of contents
Prerequisites for sharing
What are the possibilities?
How to share your application in MS Teams?
Summary
1. Prerequisites for sharing
Be a owner or co-owner of a Power App
Some kind of M365 or Power Platform license
2. What are the possibilities?
If you want to share your app in MS Teams you have several options. With some options you might encounter difficulties as 2 out of 3 options can be banned by your administrators. However, it should work at least in one way.
Here the 3 possibilities easy to advanced:
Via Web URL in Teams channel
Via the built in Teams channel tab functions
As a Teams application
3. How to share your application in MS Teams?
Before you share your app please think about dependent permissions to your data sources and connectors. You can share the app but the users can't use it properly or in the worst case not even open it if they don't have the right permissions.
a. Web URL in Teams Channel
Let's start with the simplest!
Go to the http://make.powerapps.com/
Select (...) next to app you want are

Select 'Details'

Copy the Web link

Choose the Microsoft Teams Team and a channel
Press on the cross to add another tab to the channel

Now we need to pick the 'Website'
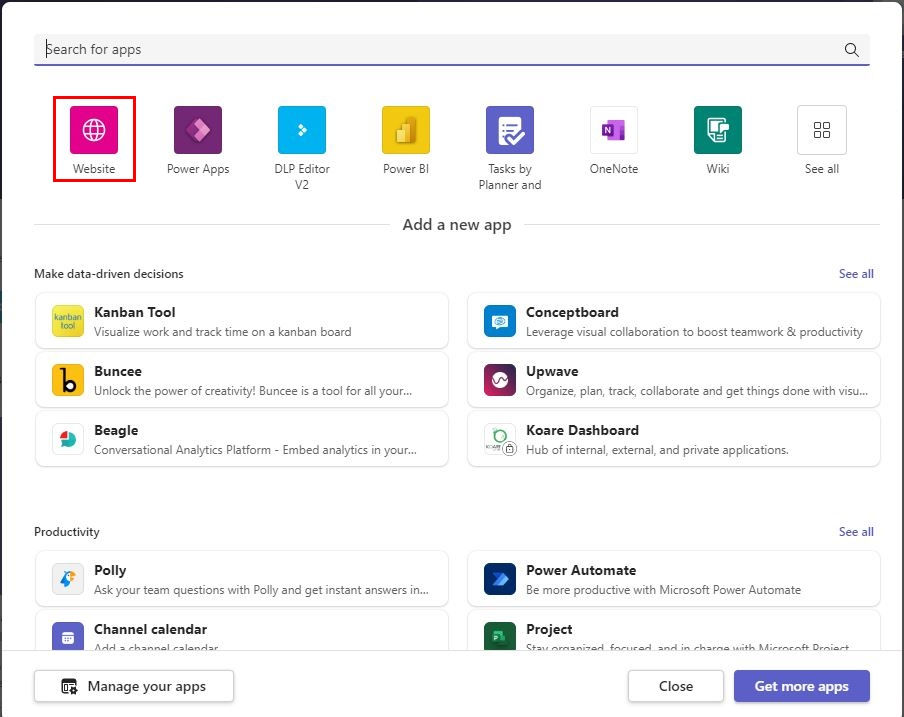
Enter a name of the tab and paste the app web url
confirm with the save button

Done!
b.) Built in Teams channel tab
Using this method is pretty easy as well but you may encounter that you can´t find the Power Apps icon, that would mean your administrator deactivated that feature. If so use the web url method, else continue here.
Choose the Microsoft Teams Team and a channel
Press on the cross to add another tabs to the channel

Now we need to pick the Power Apps icon

Select the app of your choice and press save

Done!
c.) As a Teams application
This way of sharing is the most difficult way because you need and Microsoft Teams administrator to enable the app for the app section.
Go to the http://make.powerapps.com/
Select (...) next to app you want are

Pick 'Add to Teams'
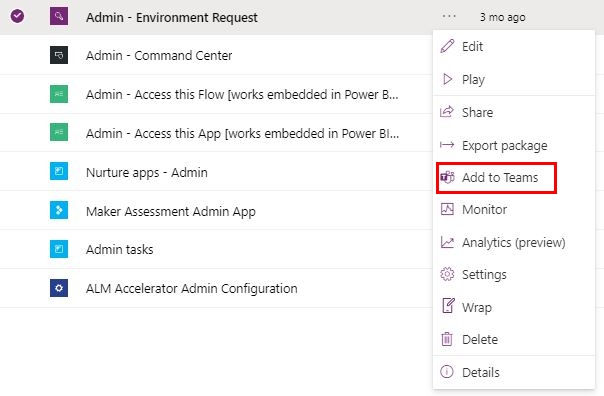
Here we got 2 options, if you select 'Add to Teams' you can pin the app to your Desktop-Client. This is on single user level and only for the desktop app. If you need to share the app in a bigger way -> go for 'Download app' and you will receive a zip file.

Now there are 2 ways to submit that zip file to the Teams apps section. If you know your administrators send them the file and tell them to upload the file in the Teams admin center.
The other way is in Microsoft Teams go to 'Apps' -> 'Manage your apps' ->'Upload an app'

Now you need to submit the app file and wait for approval

What your admin needs to do.
Select 'Teams apps' in the side bar -> 'Permissions policies'
Pick the 'Global' if you want to roll it out for the whole ORG
If customs apps are not allowed in the policy, we need to whitelist that app in the 'Custom apps' section. Add apps and select the app you submitted or uploaded in the admin center.

If you want to pin the app for everybody on specific position in the Microsoft Teams sidebar:
Go to 'Setup policies' and select 'Add apps' choose yours and put it in the position you want to place it -> save.

Done!
4. Summary
There are a few ways to make your app available in Microsoft Teams. However, keep in mind that you may face dependencies from admins. Which way is the right one also depends on the user group of the app. If the app is shared in teams then the job is not over yet. The app needs to be shared with the users, the users need a security role if it is outside the default environment and if other data sources are used please think about giving the right permissions there as well.
Comments